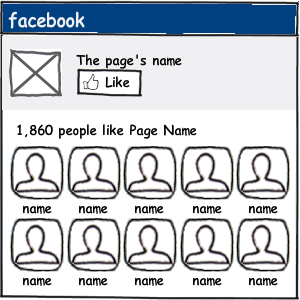Como sabes, la gente de Facebook tiene una página especialmente dedicada a desarrolladores, que permite habilitar elementos sociales en tu blog o página web. Es altamente recomendable conocerlos aunque no lo usemos inicialmente. Te resumo los diferentes elementos que podemos encontrar:
- Like Button: Es el botón que hemos puesto en cada entrada del blog
- Activity Feed. Muestra una caja con la actividad del muro
- Recommendations. Muestra una caja con aquellas publicaciones del muro con votos
- Like box. Es el ejemplo que estamos haciendo en este momento.
- Login Box. Es un botón de inicio de sesión de la cuenta de Facebook
- Registration. Permite crear el registro de usuarios desde tu propia Web (combinado luego con el Login Box)
- Comments. Es una caja para escribir comentarios desde tu web o blog, estos se publican en el muro
- Live stream. Ideal para eventos en vivo y en directo, permite la participación activa de usuarios. Una especie de chat donde vas viendo lo que van escribiendo otros usuarios. Ejemplo retransmisión de un evento deportivo donde tienes por ejemplo el video de un partido de fútbol a la derecha tienes este Live Stream que permite comentarios en tiempo real. ¡penalty!, ¡penalty!, jejeje.
Sigue estos pasos para ver un caja con las fotos de tus fans en el blog o web:
- Abre en otra pestaña del navegador tu página de fans
- Copia la dirección web (URL) de la barra de navegación del propio navegador
- Conecta con esta página
- Donde pone "Facebook Page URL" deberás pegar la dirección de tu página en Facebook
- Configura los diferentes parámetros
- Presiona el botón Get Code, cópialo (es un iframe)
- Ve a Diseño
- Agrega un Gadget del tipo HTML/Java Script al menú de la derecha.
- Pega el código en el Gadget
- Presiona el botón Guardar y visualiza tu blog
Aquí tienes mi ejemplo:
<iframe src="http://www.facebook.com/plugins/likebox.php?href=urldelapaginadefacebook&width=210&colorscheme=light&show_faces=true&stream=false&header=false&height=230" scrolling="no" frameborder="0" style="border:none; overflow:hidden; width:210px; height:230px;" allowtransparency="true"></iframe>
Puedes verlo funcionando a la derecha, en el menú vertical, ajusta los parámetros de width (ancho) y height (alto) hasta ajustarlo e integrarlo en tu sitio.
Si te ha gustado esta entrada y eres usuario de Facebook presiona el botón de "Me gusta" y hazte fan de iniciaBlog, la foto de tu perfil saldrá entonces en este blog. ¡¡¡Gracias por seguirme!!!
Gracias a Rodrigo y Doris...los dos primeros fans de iniciaBlog!!!
Nota: Solo funciona con Páginas de Fans (FanPages) no con un perfil personal. Si tu marca en Facebook es un perfil te recomiendo primero leer "Una empresa no tiene Amigos, tiene Fans" y luego "Cómo convertir un perfil en una página de Fans.